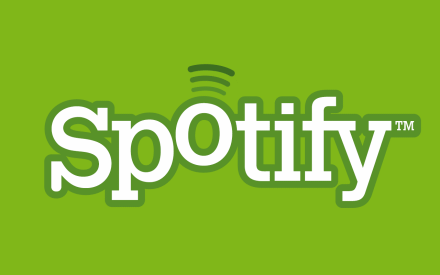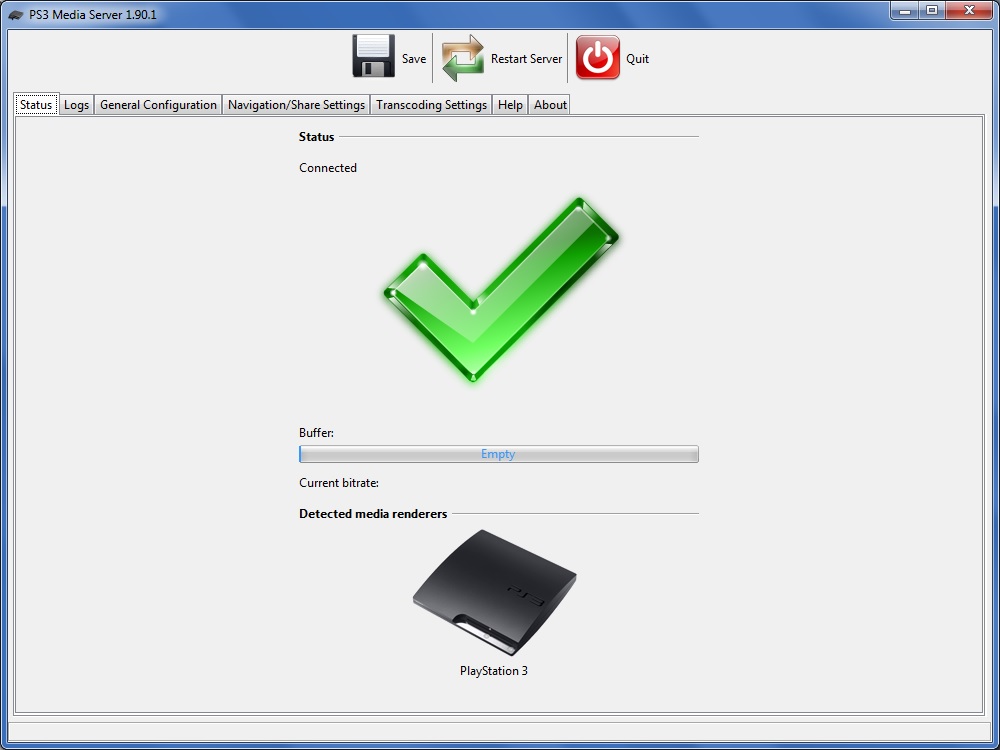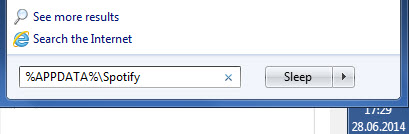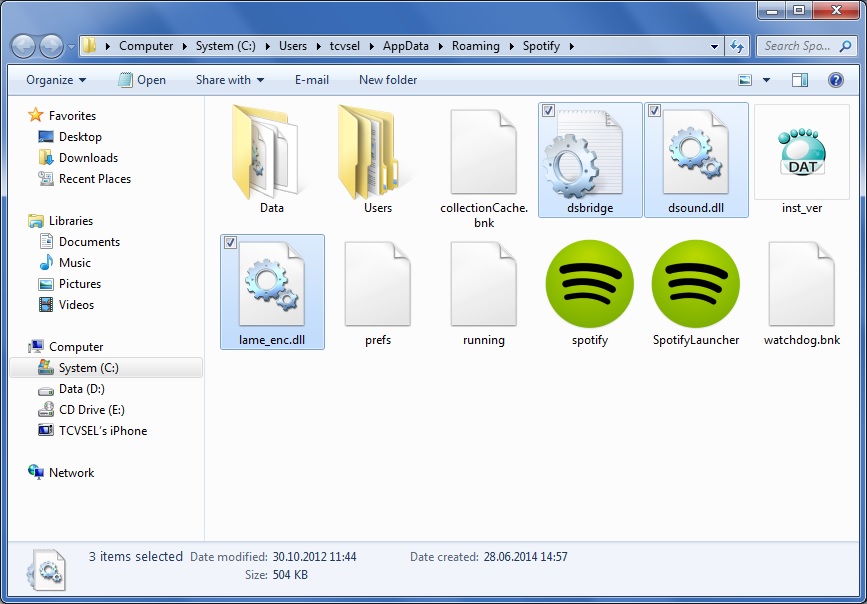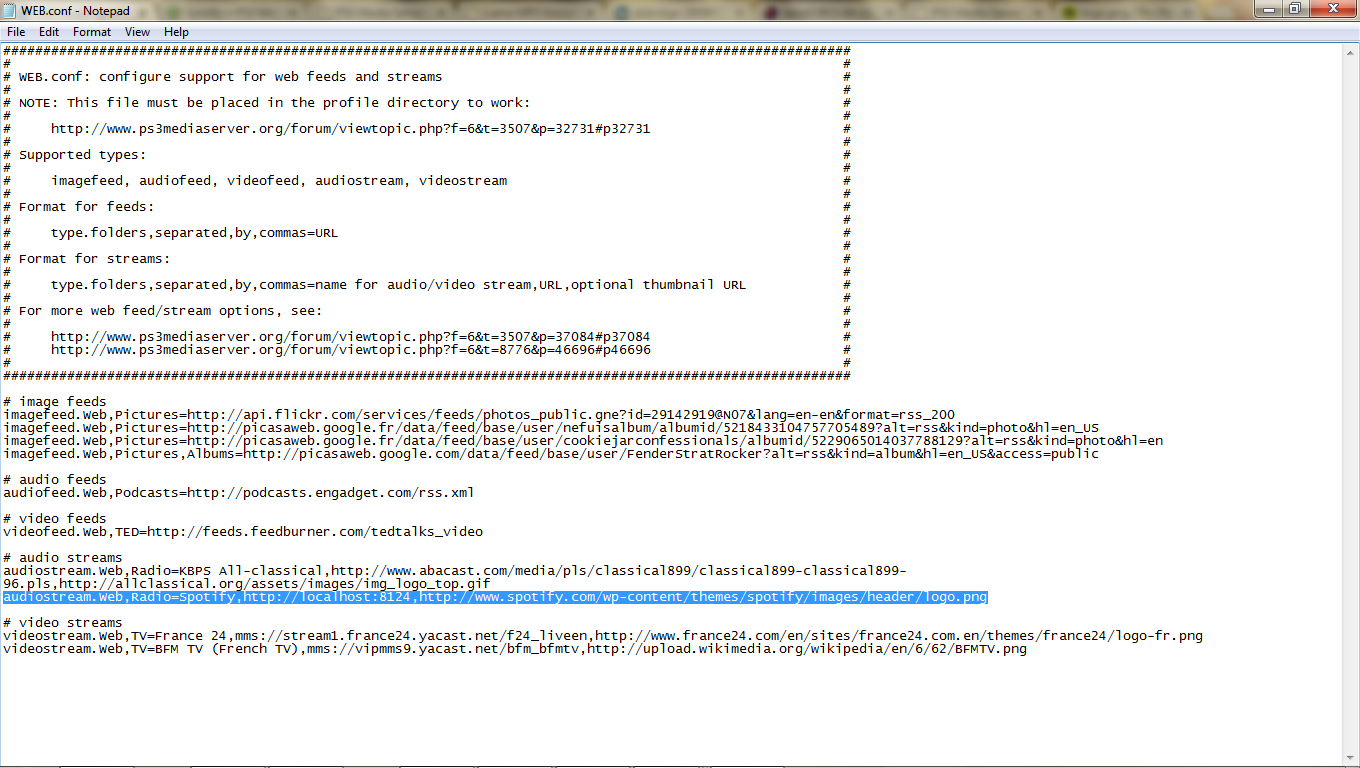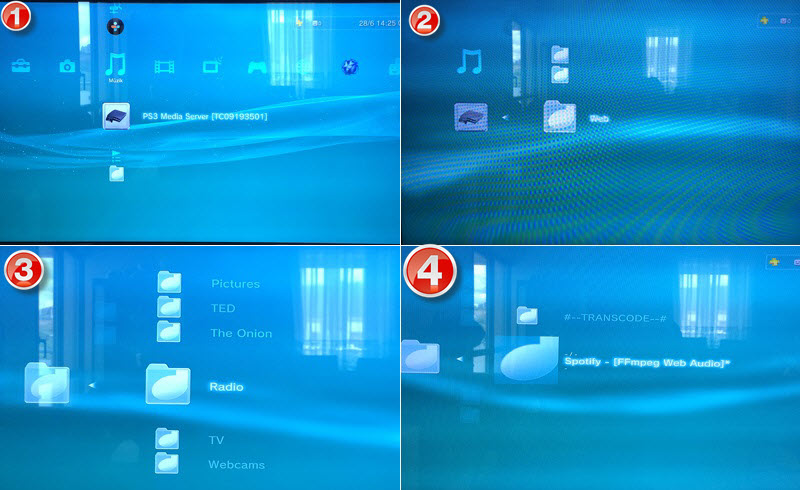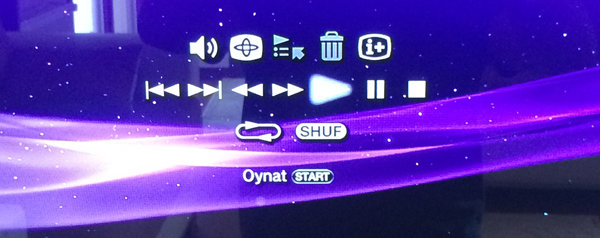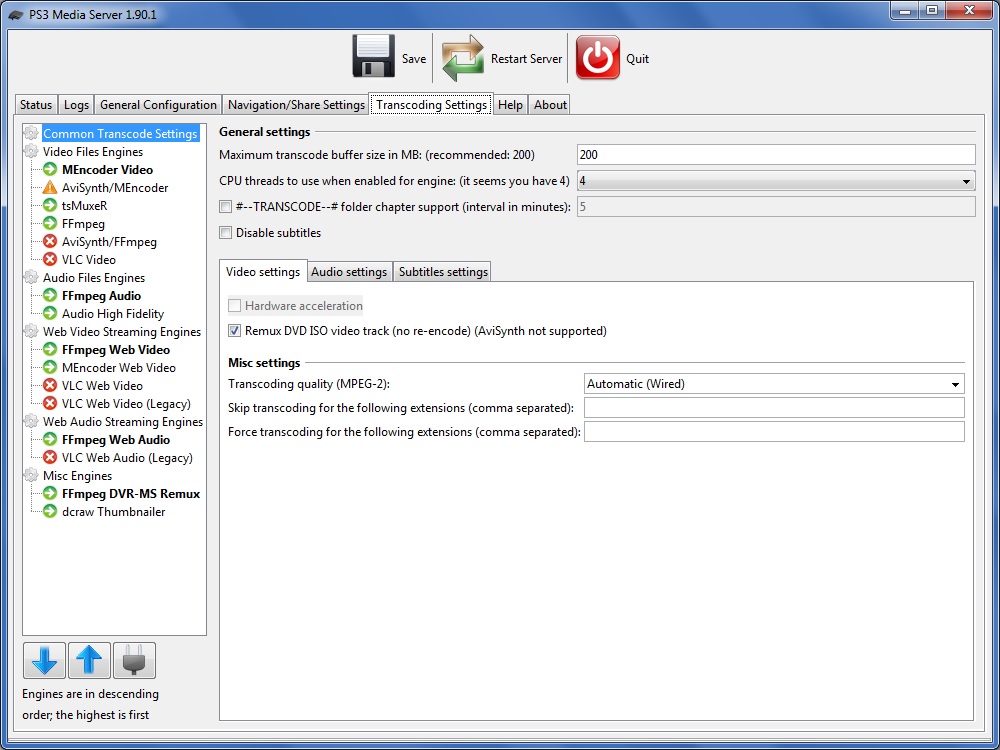Kolayca müzik listelerinizi oluşturabildiğiniz Spotify uygulamasının PC, MAC ve mobil sürümleri mevcut; ancak PlayStation için henüz yayınlanmış resmi bir versiyonu yok. Bilgisayarınızdaki Spotify uygulamasından dinlediğiniz müzikleri PlayStation’a aktarmak içinse farklı bir yöntem mevcut. Yazının devamında anlatılan adımları uygulayarak bu işlemi gerçekleştirebilirsiniz.
Gereksinimler:
- Windows işletim sistemine sahip bir PC
- PlayStation (Bu yazıda PS3 kullanılmıştır)
- Bilgisayarınızın ve PlayStation’ın aynı ağa bağlanması (Wireless ya da ethernet ağ olabilir)
İndirmeniz Gereken Ücretsiz Uygulamalar:
Aşağıdaki adımları takip ederek kurulumlara başlıyoruz.
1. Adım: PS3 Media Server ve DSBridge Uygulamalarının Kurulması
Spotify ve PS3 Media Server uygulamalarını kurduktan sonra PS3 Media Server uygulamasını başlatıyoruz ve PS3’ü açıyoruz. Bilgisayarınız ve PS3 aynı internet ağına bağlı ise uygulamanız PS3’ü bulacak ve aşağıdaki ekran görüntüsünde yer aldığı gibi Status ‘Connected’ olacaktır.
Bu bağlantıdan sonra DSBridge kurulumunu yapmamız gerekiyor. Spotify AppData klasörüne DSBridge+Lame (indirmeniz gereken uygulamalarda linki verilmişti) ZIP dosyasındaki dsbridge.ini, dsound.dll ve lame_enc.dll dosyalarını kopyalamamız gerekiyor. Bu klasöre erişmek için C:\Users\<UserName>\AppData\Roaming\Spotify dizinini kullanabilir (burada <UserName> değeri Windows hesabınızdaki kullanıcı adı olmalı) ya da Windows >> Başlat tuşuna basıp “%APPDATA%\Spotify” (tırnaklar olmadan) yazabilirsiniz.
2. Adım: Konfigürasyon
Bilgisayarınızda arama kutucuğuna “%PROGRAMDATA%\Spotify” yazarak bu dizine ulaşıyoruz ya da doğrudan C:\ProgramData\PMS dizinine geçiş yapabilirsiniz. Bu dizinde web.conf dosyası yoksa önce indirdiğimiz DSBridge+Lame ZIP dosyasındaki web.conf dosyasını bu dizine kopyalıyoruz. Ardından Notepad gibi bir Text Editor uygulamasıyla bu dosyayı açıyoruz, “# audio streams” aratıp bulunan satırın altında aşağıdaki satır yoksa ekliyoruz.
audiostream.Web,Radio=Spotify,http://localhost:8124,http://www.spotify.com/wp-content/themes/spotify/images/header/logo.png
dsbridge.ini ve dsound.dll dosyalarını 64-bit versiyon Windows/Flash kullanıyorsanız ‘C:\Windows\System32\Macromed\Flash\’ dizinine; 64-bit versiyon ise ‘C:\Windows\SysWOW64\Macromed\Flash\’ dizinine kopyalıyoruz.
3. Adım: Test
İlk adımda DSBridge kurulumu doğru yapıldı mı bunu kontrol etmeliyiz. Spotify açıksa önce bunu kapatıyoruz, tekrar başlatıyoruz ve herhangi bir şarkıyı çaldırmaya başlıyoruz. Windows görev çubuğunda aşağıdaki resimde yer alan mavi (ya da yeşil de olabilir, kırmızı değilse sorun yok anlamındadır) ikon olduğunu kontrol ediyoruz.
Bu kontrolden sonra PS3 Media Server uygulamasını başlatıyoruz. Ardında PS3 açık değilse açıyoruz ve uygulamanın PS3’ü bulmasını bekliyoruz. Bulduktan sonra PS3’ten Audio >> PS3 Media Server >> Web >> Radio >> Spotify linkine tıklıyoruz. Bilgisayarınızda Spotify’dan bir şarkı başlattığınızda PS3’te çalmaya başlayacaktır, bir süre ses gelmeyebilir, bilgisayar ile PS3’ün eşleşmesi 10 saniye gibi gecikmeli olabiliyor.
Ve artık Spotify’daki şarkı PS3’ümüzde 🙂
Bilgisayardaki gibi müzik listemizi PS3’te göremiyoruz ne yazık ki, bilgisayardan başlattığımız şarkı PS3 ekranında yer alıyor, ileri geri yapabiliyoruz.
4. Adım: Yaşanabilecek Sorun ve Çözümü
3. Adımda belirttiğimiz DSBridge ikonu çıkmazsa PS3 Media Server uygulamasında Transcoding Settings sayfasında VLC geçenleri seçip aşağıdaki fiş ikonlu Disable butonuna tıklayıp etkisizleştiriyoruz.
Sorularınız ya da takıldığınız adımlar olursa iletebilirsiniz.
Bu yazı hazırlanırken streambly.com sayfasındaki kaynaktan yararlanılmıştır.