Apple Ekosistem Yazı Dizisi — Bölüm: 2
Apple Ekosistem Yazı Dizisi — Bölüm: 1’de “Apple Ekosistem Nedir? Hangi Cihazları Kullanmalıyım?” konularına değinmiştim. Bu yazıda ise “Apple ekosistem nasıl kullanılır? Avantajları nelerdir?” sorularına değineceğim.
Apple Ekosistem Nasıl Kullanılır? Avantajları Nelerdir?
Ekosisteme giriş yapabilmek için Apple cihazların neredeyse hiçbiri ucuz cihazlar değil maalesef. Yine de tercihlerinizi Apple ürünlerinden yapmanız durumunda Apple ekosistemine hoşgeldiniz diyelim 🙂
Şimdi sıra geldi asıl konuya. Apple ekosistem nasıl kullanılır? Apple ekosistemin avantajları nelerdir?
1. iCloud Kullanımı
Apple ekosistemden faydalanabilmeniz için bir iCloud hesabınızın olması gerekiyor. Farklı cihazlarda aynı iCloud hesabınızı kullanmaya başladığınızda “kesintisiz deneyimi” yaşamaya başlıyorsunuz.
iCloud ile tüm bilgileriniz ve dosyalarınız bulut sistemi üzerinde tutuluyor ve aynı iCloud hesabınızla farklı bir cihaza geçtiğinizde bilgileriniz iCloud’dan çekildiğinden cihazlarınız her an senkron kalmış oluyor. Böylece örnek olarak telefonunuzda aldığınız bir notu iCloud’da tutacak şekilde ayarladığınız zaman MacBook’unuzda ve iPad’inizde de kolayca görebiliyor ve güncelleyebiliyorsunuz.
iCloud hesabınız için 5 GB iCloud depolama alanı ücretsiz sunuluyor ve isterseniz ihtiyacınıza göre aylık ücretli sisteme geçip bu depolama alanını artırabiliyorsunuz. Yazıyı hazırladığım sırada seçenekler şu şekilde gözüküyor:
2. App Store Kullanımı
App Store bildiğiniz üzere Apple cihazlarınız için uygulama ve oyun satın aldığınız uygulama mağazası.
App Store’da bir uygulama aratıp detay sayfasını incelediğinizde o uygulama için desteklenen cihaz bilgileri belirtilmektedir. Örnek olarak telefonunuzdan App Store uygulamasını açtınız ve Goodnotes 5 uygulamasını arattınız diyelim. Bu uygulama için “Offers iPad and Mac Apps” yazdığını göreceksiniz. Bu demek oluyor ki siz bu uygulamayı aynı iCloud hesabınız ile kullandığınız iPhone, iPad ya da Mac cihazlarınızın herhangi birinden sadece 1 kez satın aldıktan sonra, bu uygulamayı tekrar satın almaya gerek kalmadan desteklenen cihazlarınızın tümünde kullanabiliyorsunuz. Bazı uygulamalar örnek olarak sadece “iPhone ve iPad” için, bazıları “iPhone ve Mac” için destekli olabiliyor. Uygulama satın alırken buna dikkat etmeyi unutmayın. Ayrıca desteklenen tüm cihazlarınızda bu uygulamayı tek tek aratın ve olur da birinde daha uygun fiyatlı görürseniz (kimi zaman indirim kampanyalarına denk gelebilirsiniz) o cihazdan satın alarak daha ucuza almış olun.
3. Family Sharing Kullanımı
Peki Apple ekosistemde satın aldığım bir uygulamayı tekrar satın almaya gerek kalmadan örnek olarak eşimle, kardeşimle ya da bir arkadaşımla kullanmak istersem ne yapabilirim? Bunun yanıtı Family Sharing yani Aile İçi Paylaşım uygulaması.
Family Sharing’i Apple kendi sitesinde şöyle açıklıyor:
Aile İçi Paylaşım sayesinde siz ve ailenizin beş üyesi Apple Music ve Apple Arcade gibi harika Apple servislerine erişimi paylaşabiliyorsunuz. Grubunuz iTunes ve App Store’dan satın alınan içerikleri, bir iCloud depolama alanı planını ve aile fotoğraf albümünü de paylaşabiliyor. Ve ailenizin her üyesi başka bir üyenin kaybolan aygıtını bulmasına yardım edebiliyor.
Bu noktada bir detay daha vereyim. Yine aynı sayfada Apple şöyle bir açıklama daha yapıyor: “Satın aldığınız bazı içerikler size özel kalsın istiyorsanız onları seçip gizleyebiliyorsunuz.” Yani satın aldıklarınızdan hangilerini paylaşacağınızı da seçme imkanınız var.
Eğer Family Sharing’i düzenleyen kişi sizseniz ve Family Sharing’e dahil ettiğiniz çocuklarınız için Satın Alma İzni özelliğini etkinleştirirseniz, çocuğunuz bir satın alma işlemi başlattığında (ücretli ya da ücretsiz bir uygulama indirmek istediğinde) düzenleyiciye yani size uyarı geliyor. Böylece indirilecek içeriği gözden geçirip ödemeyi kendi aygıtınızdan onaylayabiliyorsunuz veya reddedebiliyorsunuz.
4. Safari Kullanımı — Açtığınız Sayfaya Diğer Cihazdan Devam Etmek
iCloud sayesinde Safari tüm aygıtlarınızda çalışabiliyor. Örnek olarak iPhone ve MacBook’unuzda aynı iCloud hesabınızla bağlı olduğunuzda iPhone’da bir Safari sayfası açtığınız anda MacBook’tan bu sayfaya devam edebiliyorsunuz (ve tam tersini de yapabiliyorsunuz). Bir de iPad’iniz mi var? Şahane! Dilerseniz oradan devam edin.
Safari’deki en iyi gelişmelerden biri ise iPad için oldu. Artık iPad’inizde gezinirken web sayfalarının mobil değil masaüstü sürümlerini görüyorsunuz. Bu da iPad’deki web gezinmelerinizi çok daha kaliteli bir noktaya taşıyor.
Hangi aygıtı kullanırsanız kullanın, aynı iCloud hesabını kullandığınızda parolalarınız, yer imleriniz, geçmişiniz, sekmeleriniz ve okuma listeniz tüm cihazlarda eşlenik kalıyor.
5. Bir Cihazda Kopyalayın, Diğerinde Yapıştırın
Yine aynı iCloud hesabınızı farklı cihazlarınızda kullandığınızda kopyala — yapıştır işlemlerini de kolayca yapabiliyorsunuz.
Örnek olarak iPhone’unuzda Notes, Safari ya da herhangi bir uygulama içerisinde istediğiniz bir metni kopyalayın, sonra MacBook ya da iPad gibi diğer cihazına geçip Yapıştır dediğinizde en son kopyaladığınız metnin yapıştırıldığını göreceksiniz.
6. AirDrop Kullanımı
Apple cihazlarınız arasında dosya göndermek için kablo ve usb depolama cihazları gibi aygıtlar ile uğraşmanıza gerek yok. AirDrop sayesinde kablosuz olarak çok hızlı bir şekilde transfer yapmanız mümkün.
Ben AirDrop’u çok sık kullanıyorum. Örnek olarak Youtube için video çekerken iPhone kullanıyorum. Çekim işlemi tamamlanınca boyutu 3–4 GB olan videoyu AirDrop sayesinde çok kısa sürede iPad’ime gönderiyorum ve iPad Pro’da videomu editleyebiliyorum.
7. Arama, SMS ve Bildirimler
Aynı iCloud hesabınızı farklı cihazlarınızda kullandığınızda telefonunuza gelen aramaları, SMSleri ve bildirimleri o an bağlı olduğunuz tüm cihazlarınızda görebiliyorsunuz. Örnek olarak MacBook, iPad ve Apple Watch kullandığınızı varsayalım. Bu durumda gelen arama aynı anda iPhone’unuzda ve bu 3 (üç) cihazınızda da görünüyor ve istediğiniz cihazdan aramayı yanıtlayabiliyorsunuz.
Apple Watch kullanıyorsanız iPhone’da Watch uygulaması üzerinden hangi bildirimleri alıp almayacağınızı kolayca yönetebiliyorsunuz. Örnek olarak Whatsapp yeni mesaj bildirimlerine izin verirseniz, bildirimler artık telefonunuza da düşecektir.
8. Apple Sidecar
Apple Sidecar özelliği sayesinde iPad’inizi, Mac masaüstü bilgisayarınızı genişleten veya yansıtan bir ikinci monitör olarak kullanabilirsiniz.
iPad ve Mac için Sidecar sistem gereksinimlere bu sayfadan ulaşabilirsiniz.
9. Yazı İçerisine Kameradan Görüntü Aktarmak
Aynı iCloud hesabınızla farklı cihazlar kullanırken bir cihazınızda çektiğiniz fotoğrafı anlık olarak diğer cihazınızdaki uygulamaya ekleyebilirsiniz. Örnek olarak Pages uygulamasını Mac bilgisayarınızdan açın, Insert >> Import From iPhone >> Take Photo menüsüne tıkladığınızda iPhone kamera uygulaması ile çekeceğiniz fotoğraf anında Pages dokümanınıza eklenecektir.
10. Sağlığınız Güvenli Ellerde
Eğer bir Apple Watch sahibiyseniz hem sağlık hem de spor alanındaki günlük rutinleriniz sürekli kontrol edilebilmektedir.
iPhone ve Apple Watch ikilisinin uyumu sayesinde saatinizdeki verileri dilerseniz telefonunuzda da görebilirsiniz.
11. iPhone’da Dinlediğiniz Müziği Apple Watch’tan Yönetin
iPhone’da iken Apple Music ya da Spotify gibi Apple Watch’ta desteklenen uygulalamarı kullandığınızda, dinlediğiniz müziğin sesini saatinizden artırabilir ya da azaltabilirsiniz. Aynı zamanda listenizden bir şarkıyı seçebilir ya da karışık modda şarkı çalmasını sağlayabilirsiniz.
Bu ikiliyi özellikle toplu taşımada ayakta giderken kullanınca hayat kurtarıyor diyebilirim 🙂
12. iPhone Kamerasını Apple Watch’tan Yönetin
Youtube videoları çekerken önden ve yukarıdan olmak üzere iki farklı iPhone ile çekim yapıyorum. Ön kamerayı rahatça görebiliyorum ancak üst kamera kimi zaman sorun yaratıyor. Yerimden kalkmadan üst kameranın o an kayıtta olup olmadığını ve kadraja hangi alanların girebildiğini saatimden kolayca görebiliyorum.
İsterseniz bu özelliği uzaktan fotoğraf çekmek için de kullanabilirsiniz. Aile fotoğrafları çekerken çok işinize yarayacak 🙂
13. Apple Watch’unuzu Kullanarak iPhone’unuzu Bulun
iPhone’unuzu zaman zaman hangi odada nerede bıraktığınızı unuttuğunuz oluyor mu? O zaman kolunuzdaki saatiniz Apple Watch ile hemen telefonunuza hemen Ping atın.
Telefonunuzu bulmak için saatinizde yer alan iPhone simgesine dokunun, iPhone’unuzdan bir ses çıkacak. Bu çıkan sesi takip ederek telefonunuzu bulabilirsiniz. Saatinizdeki aynı tuşa basılı tuttuğunuzda ise bu sefer iPhone’unuzun flaş ışığının da yandığını göreceksiniz. Bu sayede karanlıkta bile telefonunuzu bulabilirsiniz.
14. iPhone’unuza Bakmadan Yola Devam Edin
iPhone’da harita uygulamaları ile bir yol tarifi başlattığınızda aynısı Apple Watch’unuzda da görünecektir.
Böylece telefonunuza bakmaya gerek duymadan saatinizdeki yönergeleri izleyerek yolunuza devam edebilirsiniz.
15. Bağlı Cihazların Şarj Durumlarını Görmek
Apple cihazlarınızı Bluetooth yoluyla birbirine bağladığınızda o an bağlı cihazların şarj durumlarını kolayca görebilirsiniz.
Sonuç:
Türkiye şartlarında maalesef Apple ekosistemi oldukça pahalı bir ekosistem. Giriş yapabilmek çok kolay değil ancak bir şekilde kullanmaya başlayabilirseniz bu yazıda anlattığım tüm uygulamaları kullanmaya başlıyorsunuz. Dosya transferi ve saydığımız diğer zahmetli işlemleri vakit kaybetmeden yaparak hem günlük hem de profesyonel kullanımda çok verimli çalışmaya başlıyorsunuz.
Ekosistem içerisinde atladığım konular olabilir. Lütfen siz de yorumlarda Apple ekosistemini nasıl kullandığınızı paylaşın, böylece bu ekosistemin gücünden en iyi şekilde faydalanalım.
Apple Ekosistem Nedir? Nasıl Kullanılır? — YouTube Videom
Daha fazla yazı için blog adresim: volkansel.com/
Görsel Kaynaklar:
- volkansel.com
- apple.com

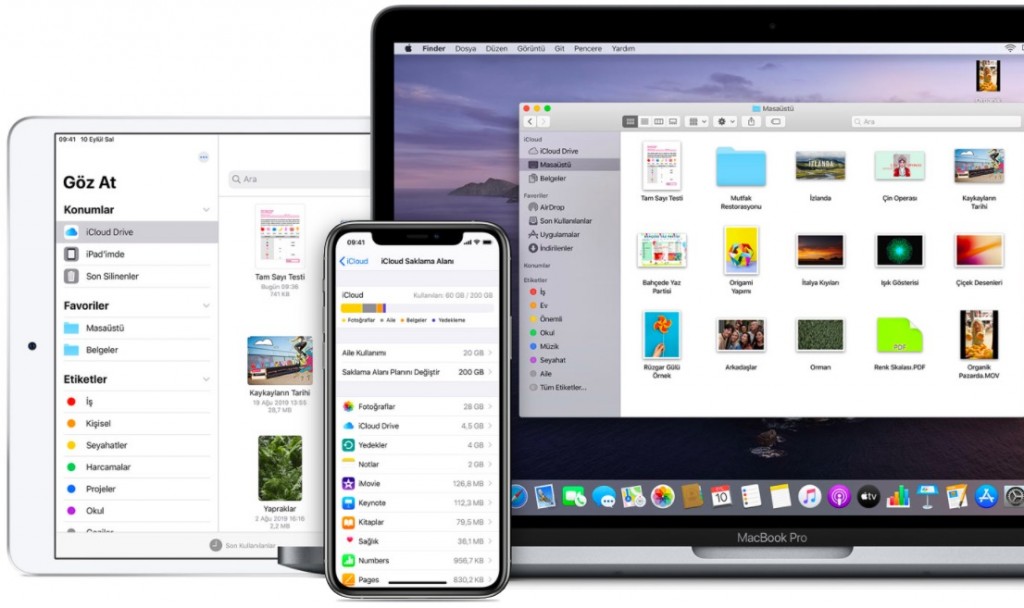
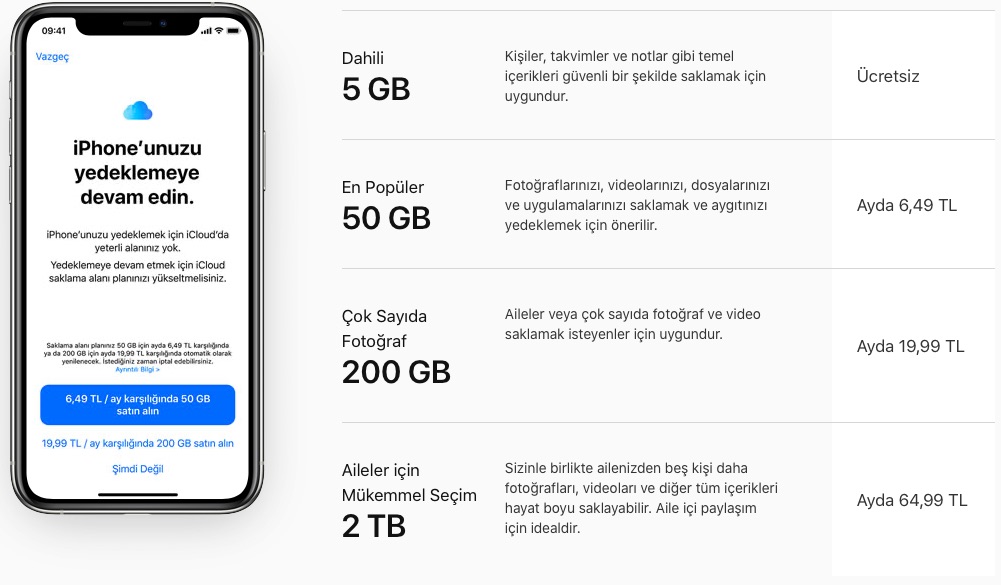
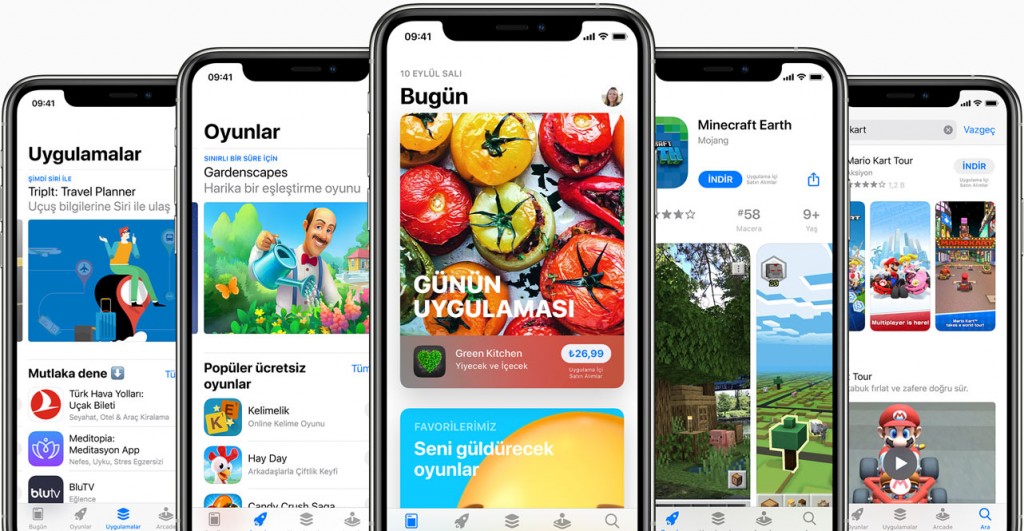
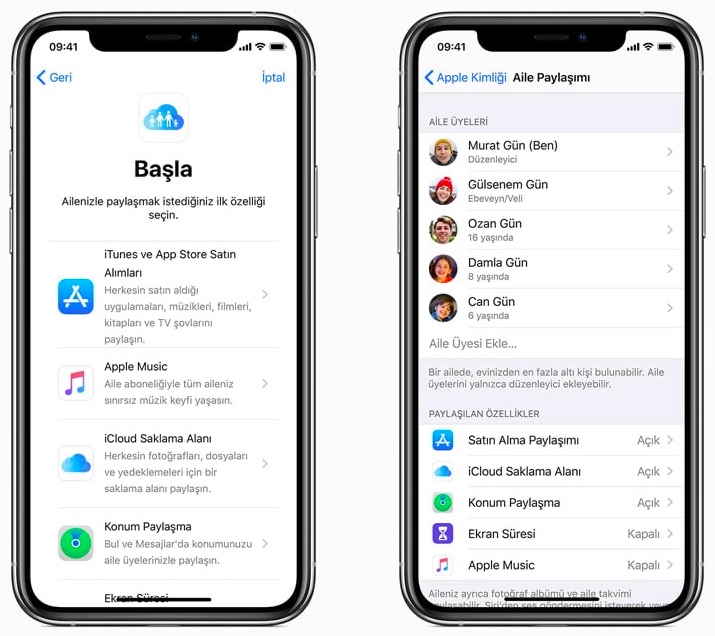
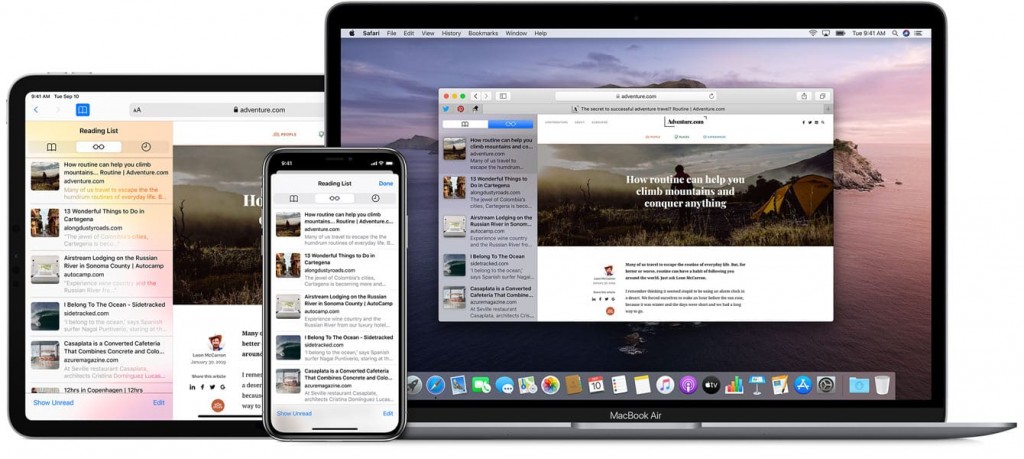
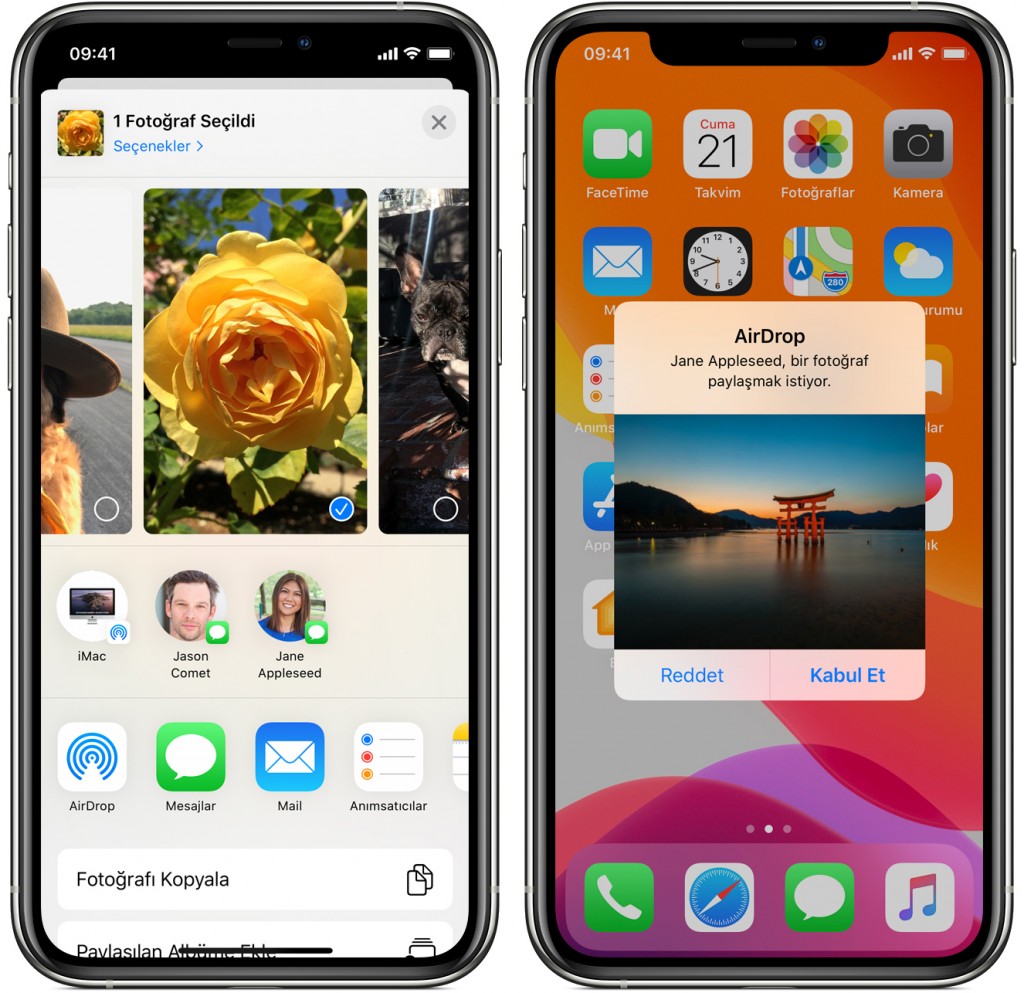
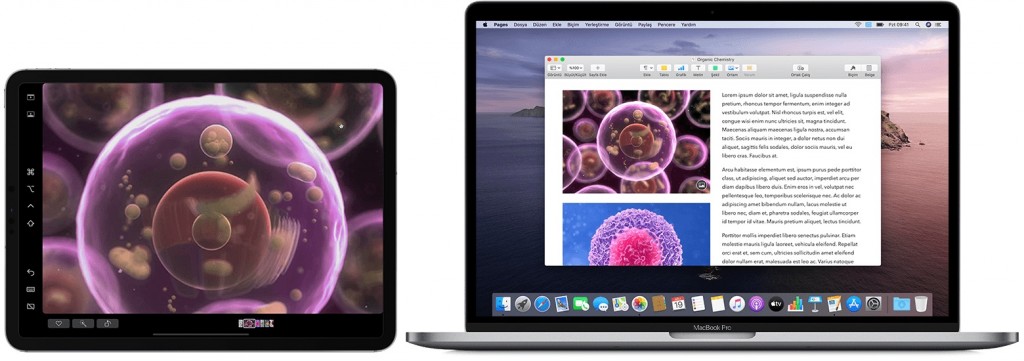
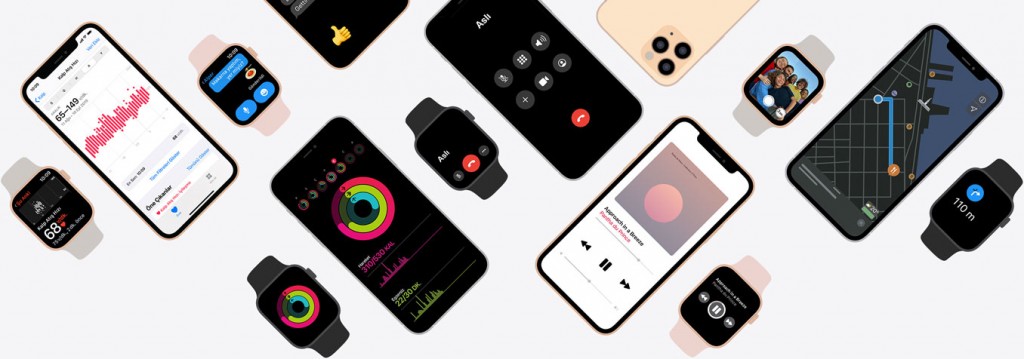
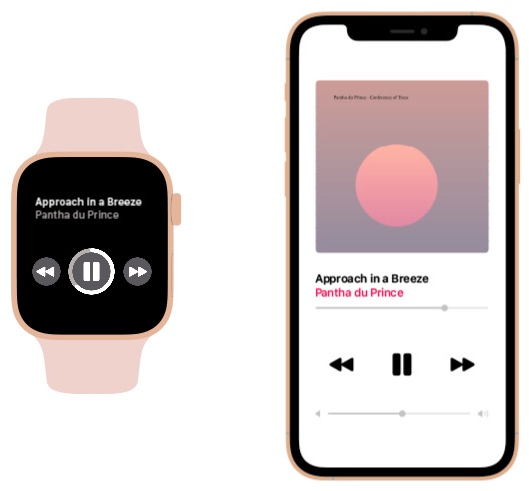
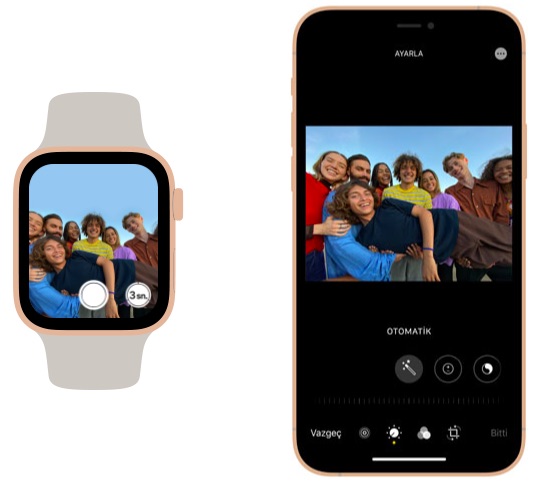

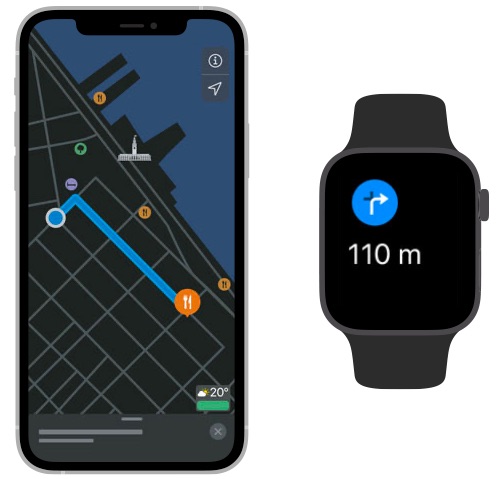
One Comment